How to make iPhone conference calls: The complete guide |
您所在的位置:网站首页 › conference calling › How to make iPhone conference calls: The complete guide |
How to make iPhone conference calls: The complete guide
 Apple has a hidden way you can make conference calls on your iPhone, we explain how in this report. C/O a.pasquier and Flickr. Apple lets you speak to up to five people at once using the little-known conference call iPhone calls merge calls – and this has been a feature ever since the first ever iPhone. It works on older iPhones and on newer devices, including the iPhone X, 11 and iPhone 12 series devices and is extremely easy to use. The very quick guide to conference call on iPhone Call the first person you wish to contact. Place them on hold. Tap Add Call to make a second call. Tap Merge Calls once the second call is made. You can repeat this process until up to five people are on your iPhone conference call. You can add new incoming callers to the iPhone conference call by tapping Hold Call + Answer, and then tapping Merge Calls.Now let us look at the process in a little more depth. How to make a conference call on your iPhoneHave you ever looked at all the buttons that appear on the dialler when making a call and wondered what they mean? Today’s tip uses one of these, the ‘Add Call’ button. 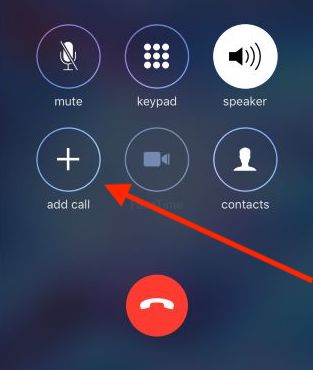 Have you ever wondered what this button on your iPhone dialling screen does? You can use it to add people into your original call. This is quite easy to accomplish and works with a GSM connection – it may not work if you are using Voice over LTE (VoLTE). Here is how it is done: Make a call to the first person you want to speak with Once they pick up and the call begins, tap Add Call from the in-call menu The original call will be put on hold while you dial the second number (If you don’t see the in-call menu, tap the Hide Keypad item to get to the in-call screen) Once the second number picks up, you can tap Merge Calls to combine all your current calls into one. You can repeat this step until you have five people within one call. [Also read: 6 iPhone phone call secrets you probably didn’t know] How to detect a conference call on iPhone?If there are more than two people in on a call, it’s a conference call. But you should also see an icon next to the battery indicator (this varies by iPhone model) to indicate a conference call is taking place. This will look like a circle with two heads in it. If you see that, you’re on a conference call. 3 great tips to help you manage your iPhone conference call:Once you have put your conference call together you should see yourself as the conference administrator. This gives you some quite useful special powers that let you manage what happens during the call, meaning you can drop people from the call, talk privately with one person, or even add someone new (or an incoming call) to your conference… #1: Drop one person: Tap the i button beside the person’s name and then tap End #2: Talk privately with one person: Tap the i button beside the person’s name, then to Private to bitch about everyone else in the call. Tap Merge calls to return to the conference. #3: Add an incoming call: Tap Hold Call + Answer, pick up the call and then tap Merge Calls. Yes, you can still use your iPhone!
Yes, you can still use your iPhone!
While you are on a call you can still use your iPhone: Tap Mute: If you want to stop other people listening to you — you can still hear them. Tap Home: To go check Twitter, a document or to transact some other task, just tap the Home button to exit the call screen. You can then use your iPhone in the usual way. You will still be able to listen to and speak to others in your conference call, and can return to the call screen by tapping Touch to return to call at the top of the screen. One thing you are unable to do is leave the conference without terminating it, so you cannot pass control of the chat to someone else. Problems and solutionsIt is important to note that the Add Call button will sometimes be inactive (greyed out) if your device is making its call over Wi-FI or LTE. It’s a GSM feature. If you are calling over Wi-Fi you may find the Add Call button activates if you disconnect from the Wi-Fi connection. [amazon_link asins=’B012E9LNU0′ template=’ProductCarousel’ store=’9to5ma-20′ marketplace=’US’ link_id=’1c4bf955-bd7e-11e8-a64a-f3160df96bc6′] Alternative conferencing toolsYou may need to use an alternative conference calling facility to make the call, particularly if your network does not support the feature on your iPhone. Fortunately there are multiple services available that support this: Group Facetime: Apple’s free Group FaceTime will work over Wi-Fi/LTE. The only problem using it is that all conference participants need to be on FaceTime and using an Apple device. Google Hangouts: Easy to access and free, this supports up to 25 people on a video or audio conference call. The only problem is that you have to invite more Google into your life. Skype: A highly effective solution you may already have free access to within your Office 365 account, Skype lets you make voice conference calls with land- and mobile lines. Uber Conference: Free phone and VoIP audio for up to ten people. Also offers screen and document sharing. Free Conference Call: A service that claims to host up to 1,000 callers on demand. You can control the conference from your device. I hope this short guide helps you make that conference call and get that business, arrange that surprise party, or get something else brilliant done. Good luck!! Please follow me on Twitter, or join me in the AppleHolic’s bar & grill and Apple Discussions groups on MeWe. Dear reader, this is just to let you know that as an Amazon Associate I earn from qualifying purchases. |
【本文地址】